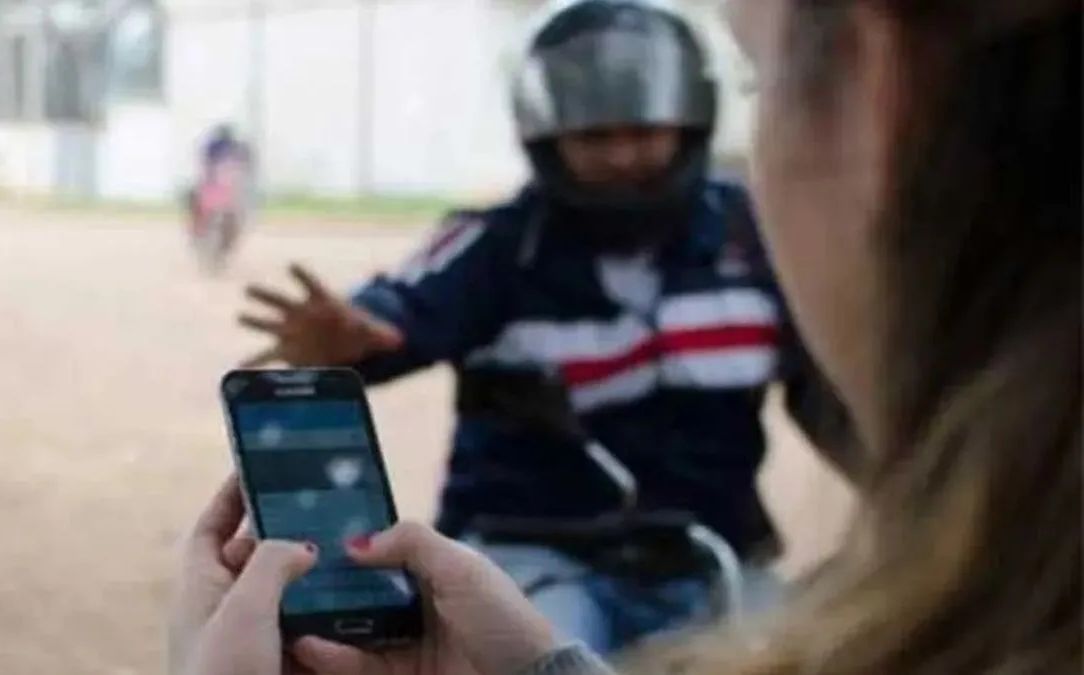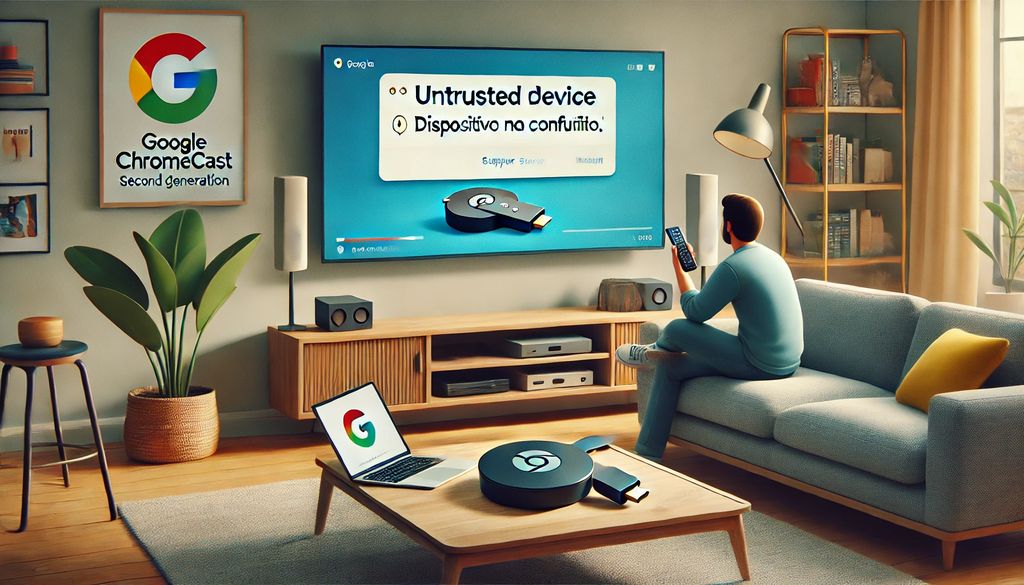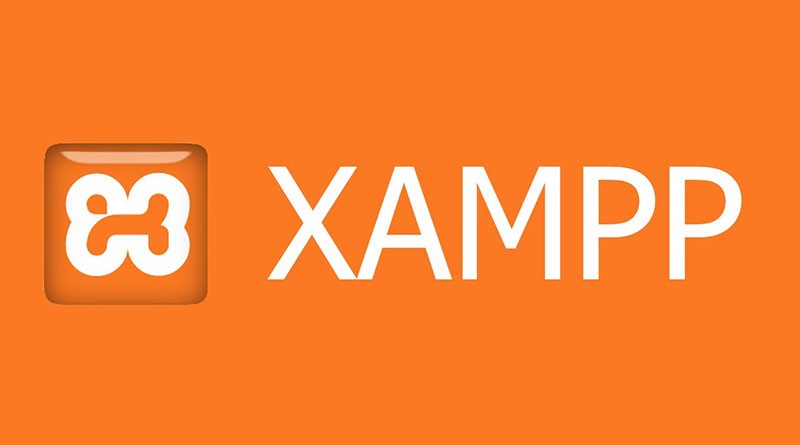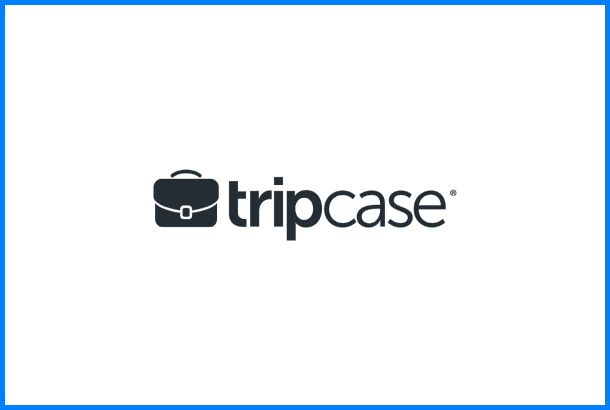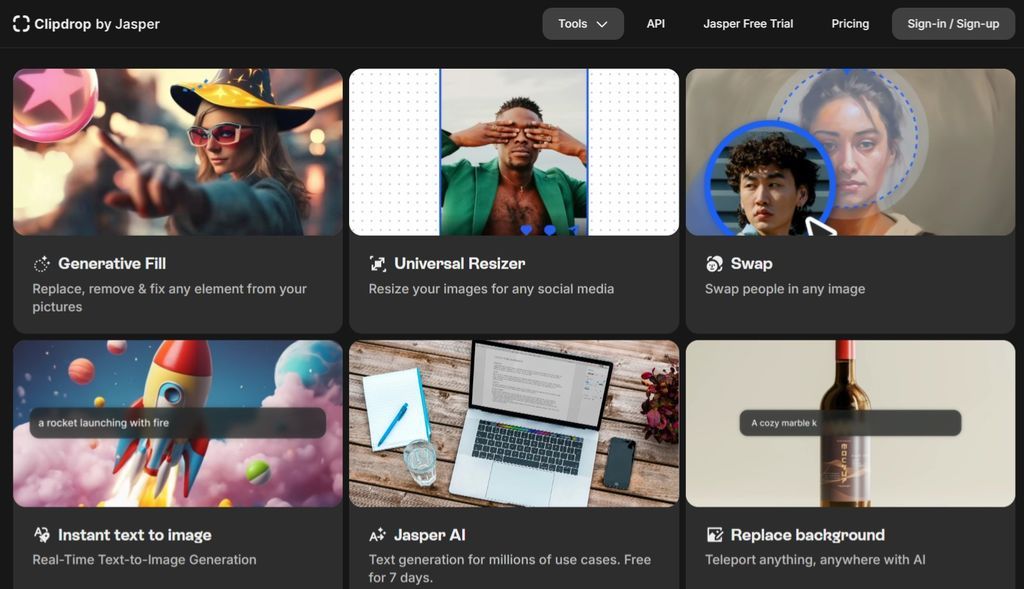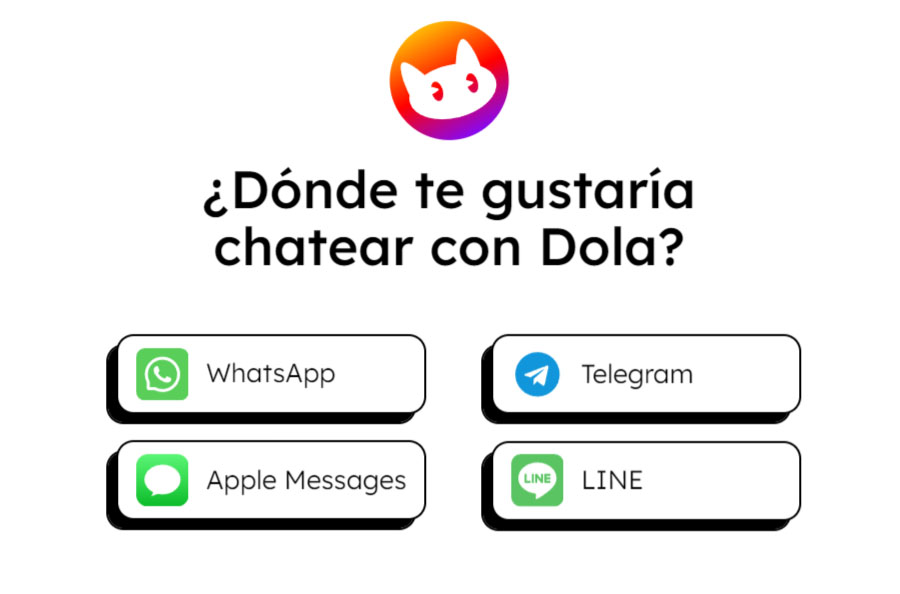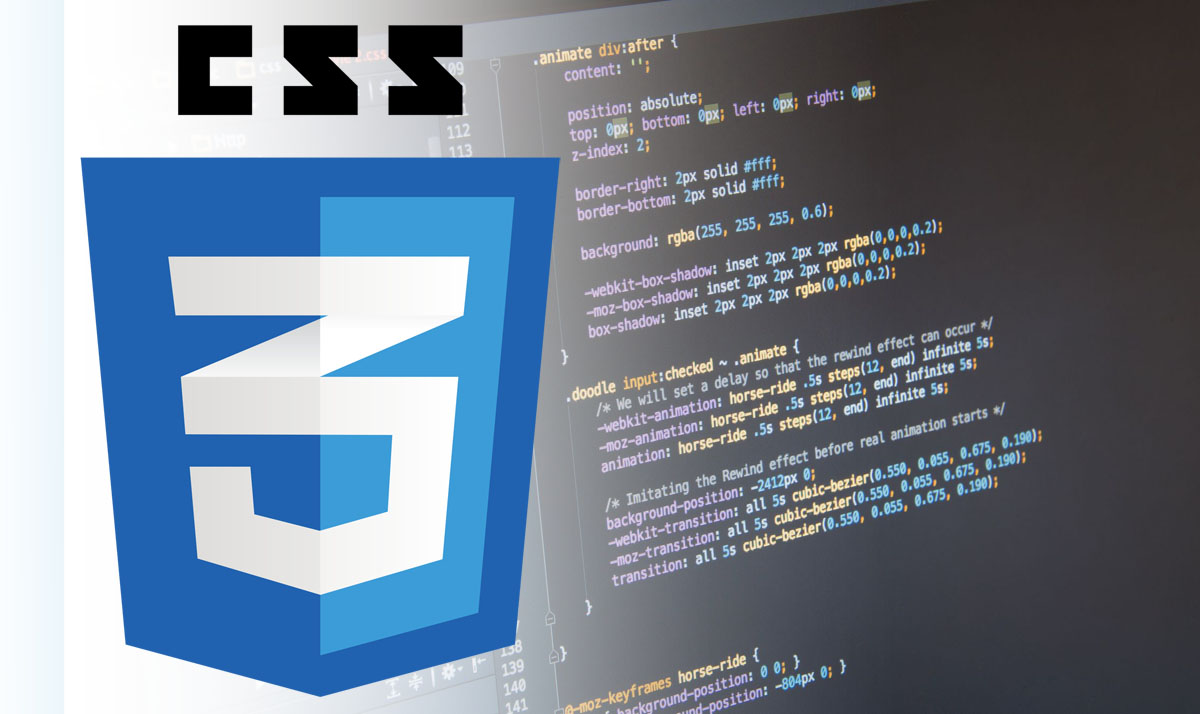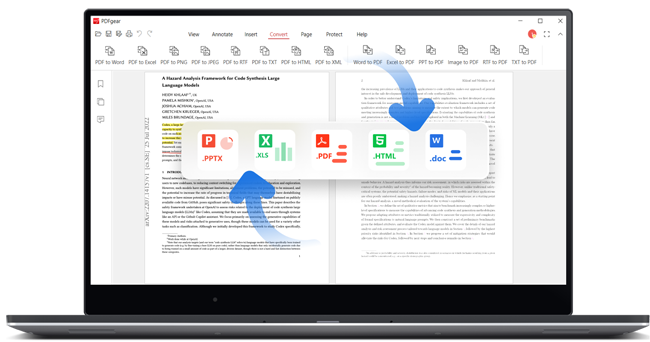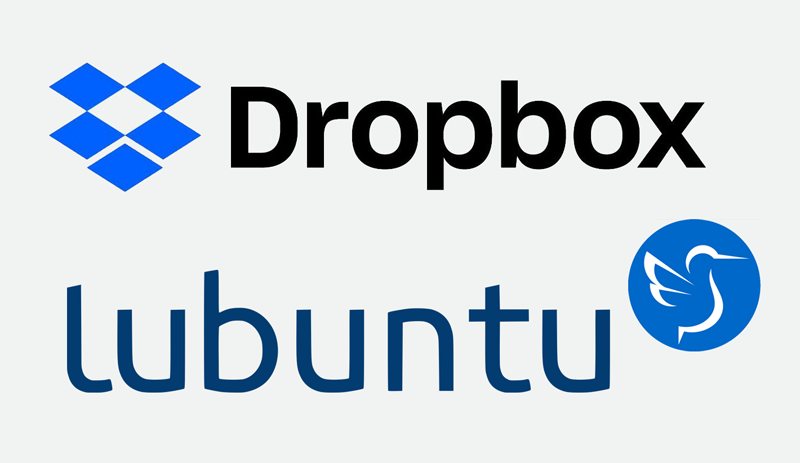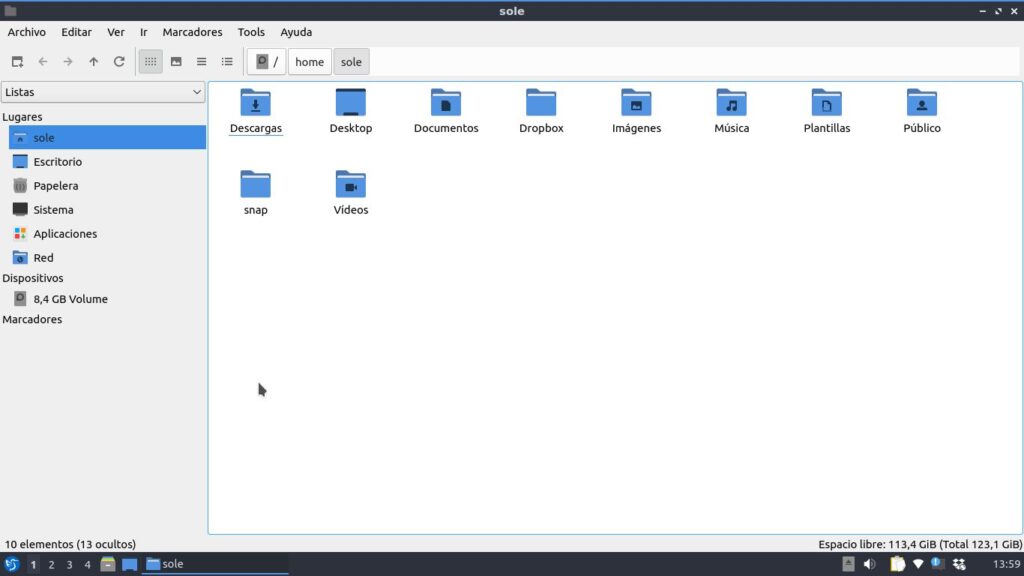Instalar Dropbox en Lubuntu
Mi distribución de Linux preferida actualmente es una variante liviana de Ubuntu, llamada Lubuntu, que incluye las aplicaciones y servicios esenciales para el uso diario: paquete de oficina, lector de PDF, editor de imágenes, música y vídeo.
Como les contaba hace unos días, esta distribución es ideal para revivir una vieja notebook debido a su diseño enfocado en la velocidad y agilidad, en especial porque utiliza el gestor de escritorio LXQt.
Como utilizo ese portátil para tareas de oficina y navegación, no requiero de alto poder de calculo, y para allí es donde este sistema se destaca.
Después de una instalación limpia, comencé con los ajustes de sintonía fina del equipo. Uno de ellos es el de instalar Dropbox en Lubuntu.
La instalación de esta popular aplicación de copia de seguridad y compartición de archivos, no es tan fácil como debería. Para empezar, hay varias aplicaciones de Dropbox en los repositorios de Ubuntu y no está claro cuál se debe utilizar.
Otra es que después de la instalación, en algunas versiones de Lubuntu, el icono de la barra de herramientas está roto. Así que aquí están las instrucciones claras, paso a paso para conseguir que todo funcione.
Vamos a instalar Dropbox en Lubuntu
El siguiente procedimiento esta probado y funciona desde la versión de Lubuntu 18.04 hasta la 22.04 LTS. En algunos casos, el ultimo punto, el del icono de Dropbox, no será necesario, pero de todas formas, lo explico.
1- Instalar el paquete ‘nautilus-dropbox‘ a través del gestor de paquetes preferido (Lubuntu viene con Synaptic y Software Updater) de forma grafica, o directamente a través de la línea de comandos mediante:
sudo apt-get install nautilus-dropbox
Esto también instalará varias dependencias, principalmente paquetes de Python. Estamos instalando el paquete nautilus, aunque Lubuntu utiliza un gestor de archivos diferente, llamado PCManFm.
Además, esta no es la aplicación en sí de Dropbox, sino un programa de ayuda.
2- Una vez instalado, dirígete a la sección «Internet» del menú de aplicaciones de Lubuntu, en la esquina inferior izquierda de la pantalla.
Luego, haz clic en el icono de Dropbox. Aparecerá el cuadro de diálogo «Descargar Dropbox«; sigue las instrucciones para descargar e instalar la aplicación propietaria y, a continuación, inicia sesión en tu cuenta.
A partir de entonces, cada vez que haya una actualización, Dropbox debería actualizarse automáticamente.
Es importante aclarar que la versión gratuita de Dropbox solo permite instalar una misma cuenta hasta en tres dispositivos diferentes. Por lo tanto, si ya estas usando tu cuenta en 3 dispositivos (ordenador, portátil, móvil, tableta) deberás eliminar uno de ellos o pasar a una cuenta paga.
Como corregir los problemas con el icono
3- Hasta aquí todo bien, pero hay un problema con el icono. En la bandeja del sistema, en la parte inferior derecha, hay un cuadrado blanco como marcador de posición, y no aparece ningún menú al hacer clic en él. No podemos acceder a las opciones rápidas de Dropbox en Lubuntu.
4- Como dije al principio, este ultimo problema con el icono puede o no aparecer, según la versión de Lubuntu que estés usando. Para arreglar el icono, simplemente abre el terminal y ejecuta:
sudo lxshortcut -i /usr/share/applications/dropbox.desktop
Se te pedirá la contraseña y se abrirá una ventana. Haz clic en la pestaña «Desktop Entry» y sustituye el texto de la casilla «Command:» de «dropbox start -i» por «dbus-launch dropbox start«.
5- Abre un terminal y ejecuta:
dropbox stop
Esto detiene el servicio de Dropbox. Luego, para comprobar que todo funciona ve al menú Aplicaciones > Internet > y haz clic en Dropbox. Debería arrancar con el icono y el menú funcionando.
De igual forma, después de reiniciar el ordenador, Dropbox debería iniciarse automáticamente con el icono y todo.
Si te gustó o te entretuvo el contenido de este posteo, haciendo un click en los avisos me ayudas a mantener el sitio con vida y a seguir publicando.
Y si quieres ganar algo de dinero sin esfuerzo, registrate en Honeygain desde este banner y recibí 5 dolares de regalo al comenzar a usar la aplicación para generar ingresos pasivos.

Acá puedes conocer más sobre ingresos pasivos, que es y como funciona HoneyGain.