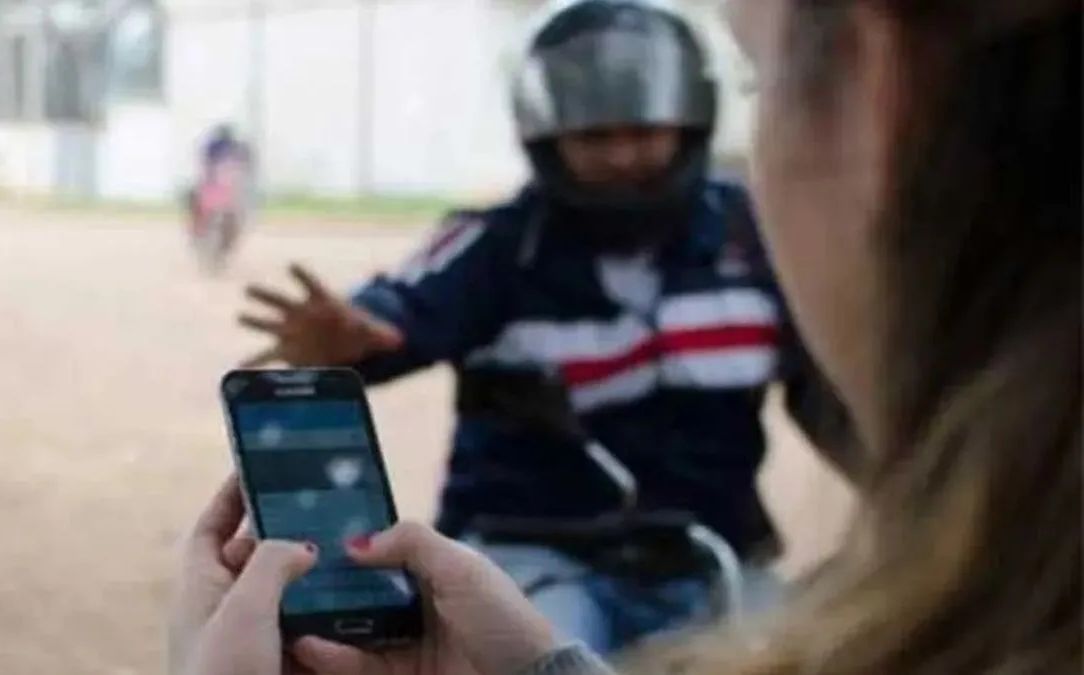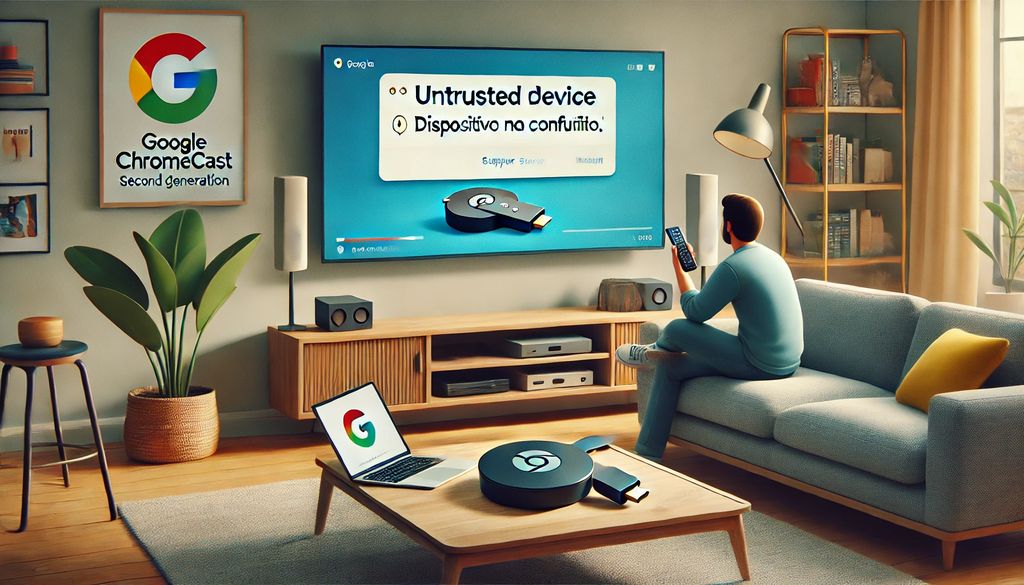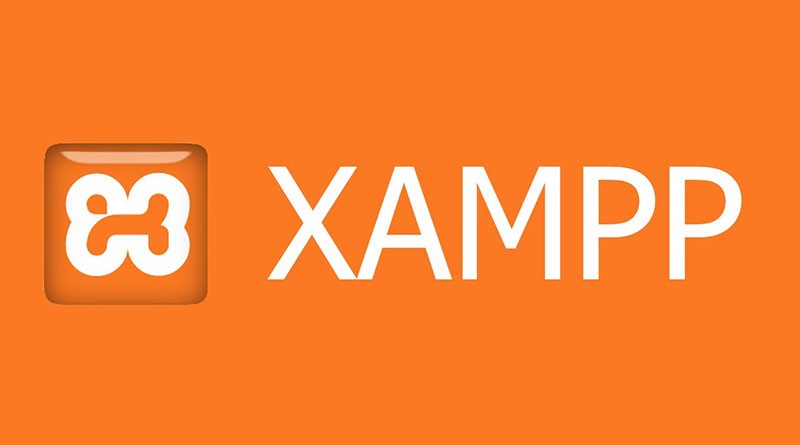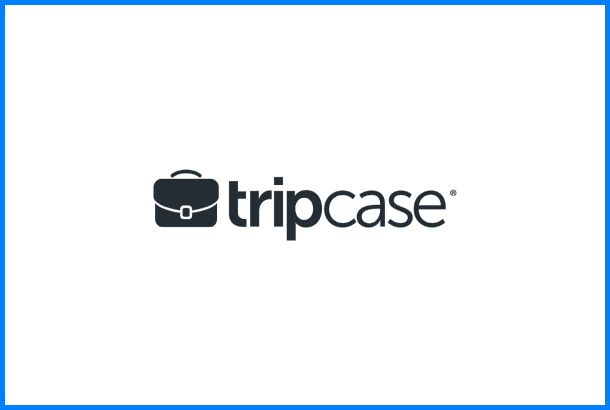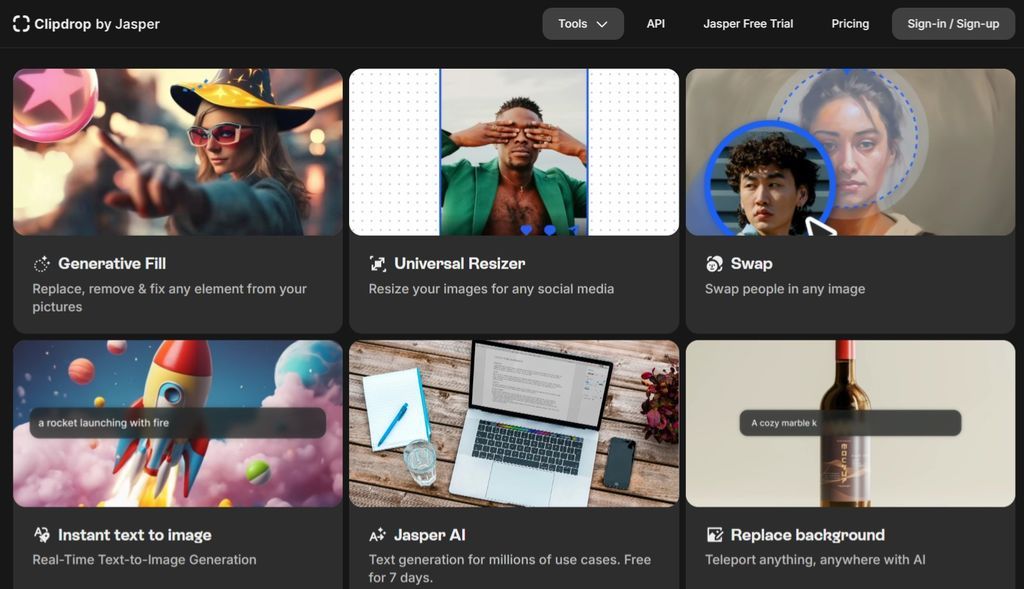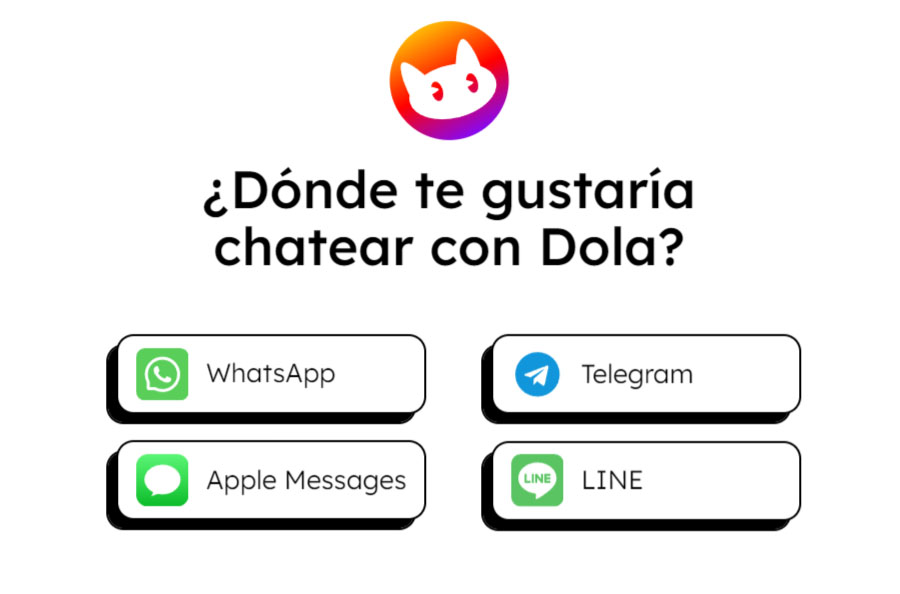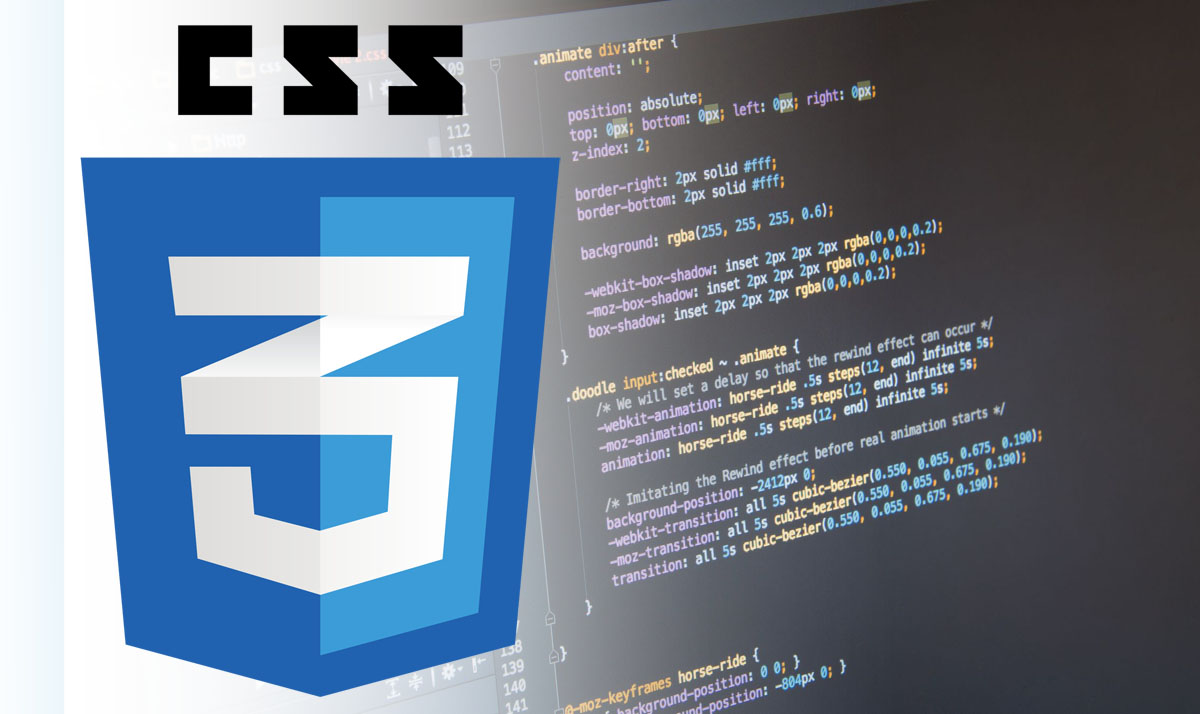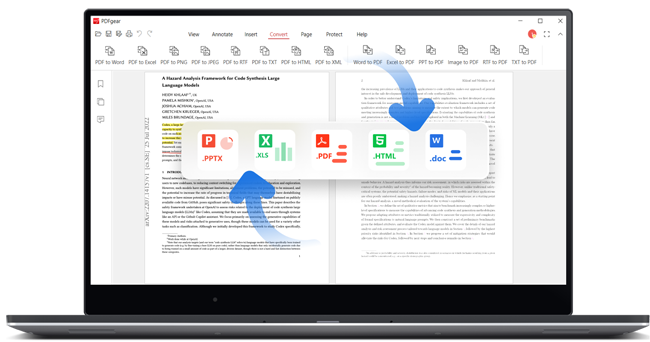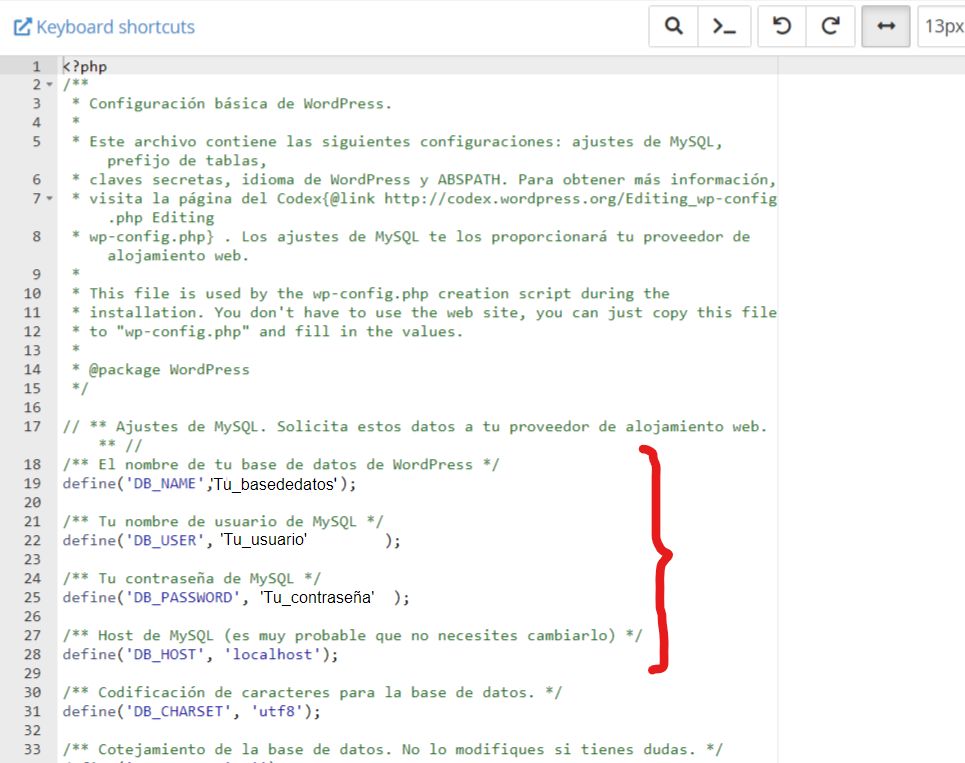Como migrar WordPress a otro servidor
Si estás pensando en cambiar de proveedor de alojamiento y necesitas saber como migrar una web WordPress a otro servidor estas en el lugar indicado, ya que te voy a explicar con detalle todos los pasos necesarios para hacer una migración de un hosting a otro.
La migración de un sitio web a un nuevo proveedor de alojamiento o servidor web puede resultar desalentadora para muchos usuarios. Afortunadamente, migrar un sitio de WordPress a otro alojamiento web de la manera correcta no es tan complicado como se podría pensar.
Si bien existen muchas herramientas disponibles que pueden ayudar a automatizar el proceso, yo prefiero el método manual, para garantizarme una migración segura y sencilla.
Por lo que voy a enfocarme en este proceso, explicando paso a paso lo que debes hacer para lograr migrar WordPress a otro servidor. Y al final te recomendaré algunas herramientas o plugins para hacerlo de forma automática.
Migrar tu sitio de WordPress manualmente
La migración manual requiere que transfieras archivos y bases de datos, y luego edites el archivo wp-config.php. Puedes hacerlo todo a través del administrador de archivos en tu panel de control o usar un cliente FTP como FileZilla o incluso el Total Commander.
1- Recopila toda la información relevante
Cuando quieras trasladar una web WordPress, necesitarás tener acceso a diferentes áreas tanto en el antiguo proveedor de alojamiento como en el nuevo hosting. Para evitar problemas, es una buena idea recopilar la información necesaria y configurar lo que necesites de antemano. En concreto
- Acceso al panel de control de tu proveedor de hosting actual y del nuevo
- Los datos de la cuenta para acceder a un gestor de archivos o FTP/SFTP (nombre de usuario, servidor, contraseña y, tal vez, puerto)
- La información de acceso a tu antigua web y a la nueva
- Los nombres de los servidores DNS de tu nuevo proveedor de alojamiento web
- Inicio de sesión en tu cuenta de registrador o donde almacenes tu dominio
Un método sencillo, es guardar toda la información pertinente para esto en un simple archivo de texto que puedas tener abierto a mano para consultar a medida que lo necesites.
2- Haz una copia de seguridad de tus archivos de WordPress
Lo primero es descargar todos los archivos de WordPress a tu ordenador. Estos archivos se cargarán en tu nueva cuenta de alojamiento más adelante. Para hacer esta copia de seguridad tienes dos alternativas.
La forma típica para descargar los archivos es acceder a tu servidor a través de un cliente FTP, marcar los archivos y, a continuación, elegir descargarlos.
La otra opción, que yo recomiendo, es descargar los archivos desde el administrador de ficheros del panel de control de tu hosting:
- Ingresa al administrador de archivos desde la sección Archivos del panel de control de tu servicio de hosting.
- En la siguiente área, ve a public_html y busca la carpeta de tu sitio. Si sólo tienes un sitio, la instalación de WordPress estará en esta carpeta.
- Selecciona todos los archivos y luego presiona click derecho «Compress». En la siguiente ventana, debes ponerle un nombre a tu archivo de WordPress y elegir la extensión del archivo comprimido. Presiona el botón de confirmación.
- El archivo quedará en tu carpeta, selecciónalo y descárgalo presionando «Download».
Este método es el mismo que comenté hace unos días, cuando explicaba como migrar cuentas de correo electrónico entre dos proveedores de hosting.
3- Carga los archivos de WordPress en el nuevo hosting
El siguiente paso para migrar WordPress a otro servidor, es subir los archivos del sitio al servidor de tu nuevo host. En caso de que hayas usado el método de descarga mediante un cliente de FTP, los pasos son los siguientes:
- Conecta FileZilla a tu nueva cuenta de alojamiento y navega a la carpeta public_html en la columna Sitio remoto.
- Localiza los archivos que deseas cargar desde la columna Sitio local, haz clic con el botón derecho en los archivos y selecciona Upload.
Si descargaste un solo archivo comprimido desde el administrador de ficheros, entonces el proceso es bastante mas simple:
- En el administrador de archivos de tu nuevo servicio de hosting, ingresa a la carpeta public_html y presiona «Upload Files». Después, selecciona el archivo que descargamos en el paso 2 y haz clic en el botón de confirmación.
- Ve a donde se ubica el archivo, en el panel de la derecha, selecciónalo, presiona «Extract» y elige el lugar donde quieres extraerlo. Confirma y el archivo comenzará a descomprimirse. En unos cuantos segundos, tendrás todos los archivos del WordPress dentro de tu carpeta.
4- Crea un backup de la base de datos MySQL
Una vez finalizada la descarga de los archivos, es hora de crear una copia de seguridad de tu base de datos MySQL.
- Ve al área de Bases de Datos de tu panel de control y selecciona phpMyAdmin
- Luego, en la base de datos que quieres exportar, haz clic en Ingresar a phpMyAdmin. En este momento, si tienes mas de una base de datos, debes debes saber con exactitud qué base de datos es para evitar errores.
- Selecciona la base de datos donde almacenas tus archivos de WordPress y presiona el botón Exportar.
- Elige el método Rápido para exportar toda tu base de datos y luego elije SQL como formato.
- Haz clic en Continuar. Tu archivo de base de datos se guardará automáticamente en tu directorio de escritorio.
5- Importar la base de datos MySQL en el nuevo proveedor de Hosting
- Abre el panel de control de tu nueva cuenta de hosting y ve a Bases de datos MySQL.
- Crea una nueva base de datos y toma nota del nombre de la base de datos, nombre de usuario y contraseña.
- Regresa a Bases de datos -> phpMyAdmin y selecciona tu nueva base de datos.
- Haz clic en la pestaña Importar en la parte superior de la página.
- Selecciona el botón Elegir archivo y carga el archivo de respaldo de MySQL que descargaste.
- Deja todas las configuraciones como están y presiona Continuar.
6- Actualizar wp-config.php con los detalles de tu nueva base de datos
Una vez que terminaste de copiar los archivos y la base de datos, es necesario actualizar el archivo de configuración general de WordPress.
Para eso tienes que editar el el archivo wp-config.php en tu nueva cuenta de hosting, para especificar las credenciales de tu nueva base de datos MySQL.
- Vuelve a acceder a la carpeta public_html desde FileZilla o desde el administrador de archivos y ubica el archivo wp-config.php.
- Haz clic derecho y selecciona Ver/Editar.
- Cambia los siguientes valores con los detalles que correspondan a tu nueva base de datos:
- DB_NAME: nombre de la base de datos.
- DB_USER: nombre de usuario de la base de datos.
- DB_PASSWORD: contraseña de usuario.
- DB_HOST: nombre de host de la base de datos (este valor suele ser localhost, pero puede variar según la plataforma de alojamiento).
- Selecciona Guardar, luego aparecerá una ventana emergente. Haz clic en Sí.
- Por ultimo, debes cambiar los servidores DNS de tu dominio. Para que apunten a tu nuevo proveedor de hosting. eso, dependerá de donde hayas registrado el dominio.
7- Actualiza las URL de WordPress (Opcional)
Este ultimo paso es opcional. Solo debes hacerlo si planeas migrar WordPress a otro servidor y usar un nuevo nombre de de dominio. Antes de continuar, asegúrate de que el nuevo dominio sea funcional y apunte correctamente a tu nueva plataforma de alojamiento.
- Dirígete a la página phpMyAdmin y selecciona la tabla wp_options.
- Ubica la URL del sitio y el home en la columna option_name.
- Haz doble clic en el campo debajo de option_value y reemplaza el dominio anterior por el nuevo.
- Accede a tu Panel de WordPress, luego instala y activa el complemento Velvet Blues Update URLs.
- Ve a Herramientas -> Update URLs. Completa los campos con tu dominio antiguo y nuevo, y marca todas las casillas.
- Presiona Update URLs NOW.
Alternativamente, también puedes actualizar todas las URL de WordPress ejecutando una consulta a través de phpMyadmin.
O mas simple aun, antes de importar el archivo de backup de la base de datos que descargaste en el punto 4, puedes abrirlo con cualquier editor de texto. Y allí buscar todas las apariciones del viejo dominio y reemplazarlo por el nuevo.
Migrar WordPress a otro servidor con Plugins
Si prefieres hacer la migración de tu sitio de WordPress utilizando un plugin de clonación, el proceso en todos los casos es muy similar, sin importar el plugin que elijas. Hay cientos de scripts PHP de clonación disponibles en el directorio de plugins de WordPress.
Yo recomendaría el plugin All-in-One WP Migration, ya que es fácil de usar y proporciona todas las herramientas de migración necesarias.
Antes de comenzar el proceso de migración de WordPress, asegúrate de tener una instalación limpia de WordPress en el servidor de destino y luego instalar y activar el plugin de clonación en tu antigua y nueva cuenta de alojamiento. Una vez hecho esto, sigue estos pasos:
- Abre el panel de control de WordPress del sitio de WordPress que deseas transferir y navega hasta All-in-One WP Migration -> Exportar.
- Haz clic en Exportar a y elige la opción Archivo del menú desplegable.
- Espera a que el plugin termine de recuperar tus archivos de WordPress. Una vez finalizado el proceso, descarga el archivo de copia de seguridad en formato .wpress desde la ventana emergente.
- Abre el panel de administración de WordPress de tu nueva cuenta de alojamiento y ve a All-in-One WP Migration -> Importar.
- Haz clic en Importar desde y elige Archivo. A continuación, localiza los archivos de WordPress que has exportado. Ten en cuenta que el tamaño máximo de archivo de subida por defecto es de 128 MB. Si tu archivo de copia de seguridad es mayor de 128 MB, aumenta el tamaño máximo de subida de archivos de WordPress antes de continuar.
- Una vez el proceso esté completo, haz clic en Finalizar
Otras opciones de plugins para migrar WordPress a otro servidor son las siguientes:
Si te gustó o te entretuvo el contenido de este posteo, haciendo un click en los avisos me ayudas a mantener el sitio con vida y a seguir publicando.
Y si quieres ganar algo de dinero sin esfuerzo, registrate en IPRoyal desde este banner y recibí 1 dolar de regalo al comenzar a usar la aplicación para generar ingresos pasivos.

Acá puedes conocer más sobre ingresos pasivos, que es y como funciona PawnsApp.